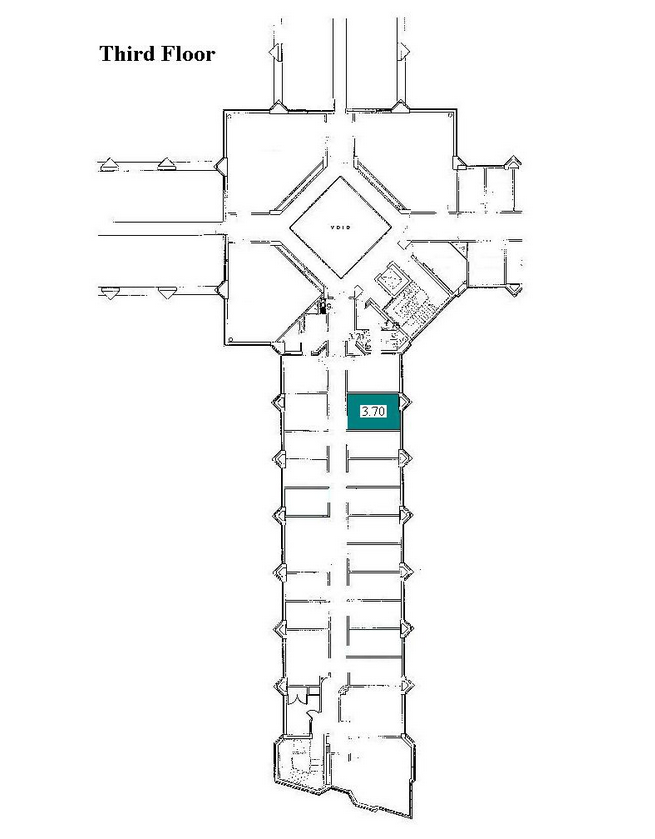-
Bright
Some common difficulties can be easily remedied by checking out these frequently asked questions at the link: bis-technical-support/
If your question isn't covered in the FAQs below, please email [email protected] with any technical queries. Examples of technical queries include:
This enables your email to be seen by every member of the technical team and ensures a prompt response to your query.
Email [email protected] or call to Room 3.70 or 3.71 if your card does not give you access.
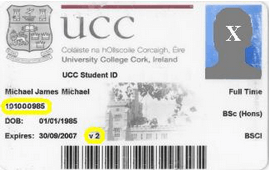
All PC's use Windows as their Operating System thus you have to logon to use the PC.
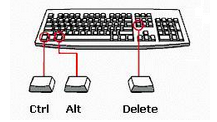
It’s always important to log off the PC when you are finished using it as you are responsible for any unauthorised use of your login ID. Also, others will have access to your files on the server.
To log off select Sign out option as below.
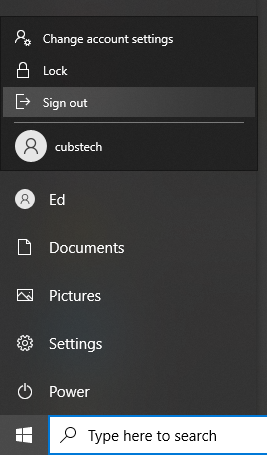


You can download OneDrive from this link: https://www.microsoft.com/en-us/microsoft-365/onedrive/download
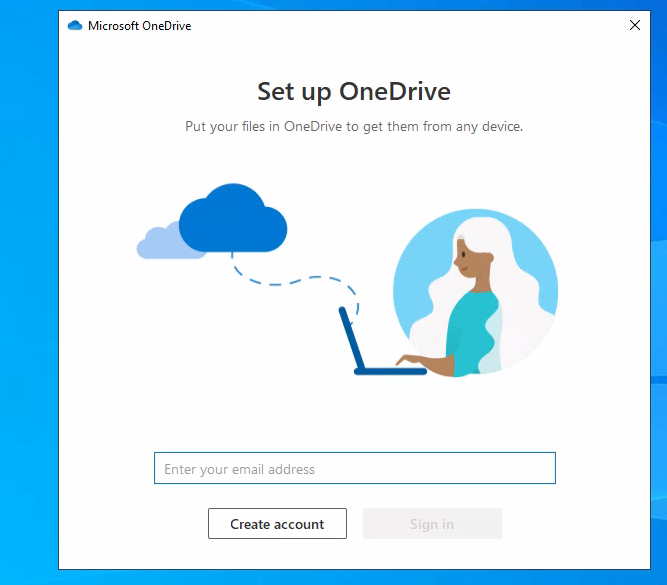
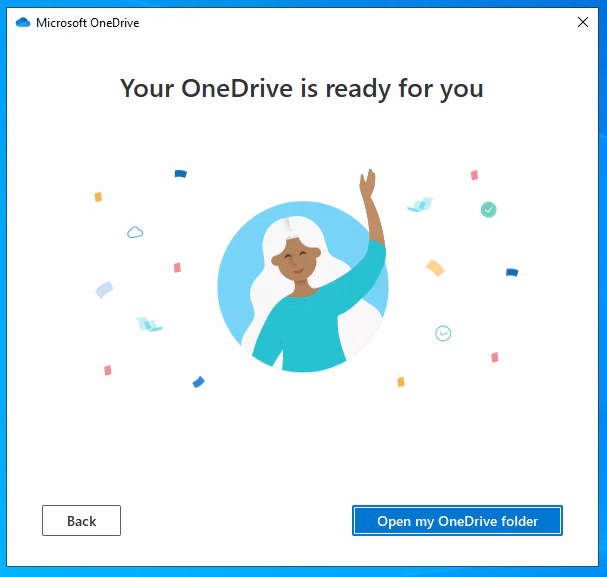

In File explorer, there will be a new folder called “OneDrive – University College Cork”. This is where all your OneDrive files are accessed/stored and synced to.
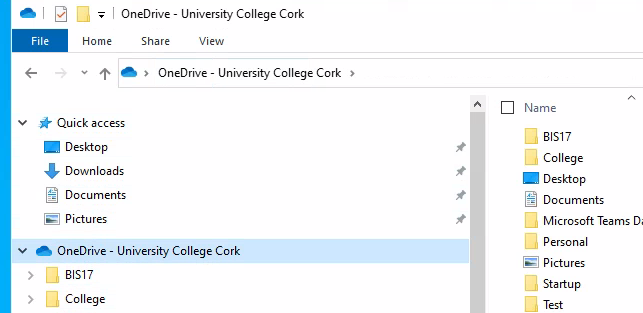
Any files put in this location will sync to the cloud and can be accessed from anywhere.
In all labs, computers have the facility for the use of USB keys. To use your key plug into any one of the USB ports located on the front panel of the system unit
IMPORTANT: When you are unplugging your USB key, you must do the following, otherwise you risk causing the computer to crash and losing valuable data.
1. At the bottom right of your computer, on the Taskbar, you will see arrow to show more icons. Click on this icon to expand the options
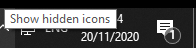
2. Click on the USB icon that appears.
3. Click the option to eject and follow any further prompts.
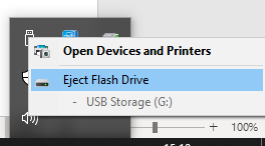
PLEASE NOTE: Labs must be vacated immediately, when requested to do so by Security staff.
Lecturing, Technical & Administration Staff are all here to help you - ASK for that help!
Technical staff are located on the third floor of the right-hand wing of the O'Rahilly Building in Room 3.70 or 3.71 or email to [email protected] as per the map below.